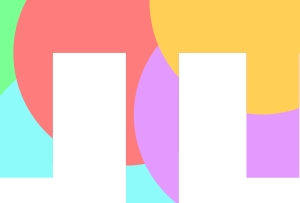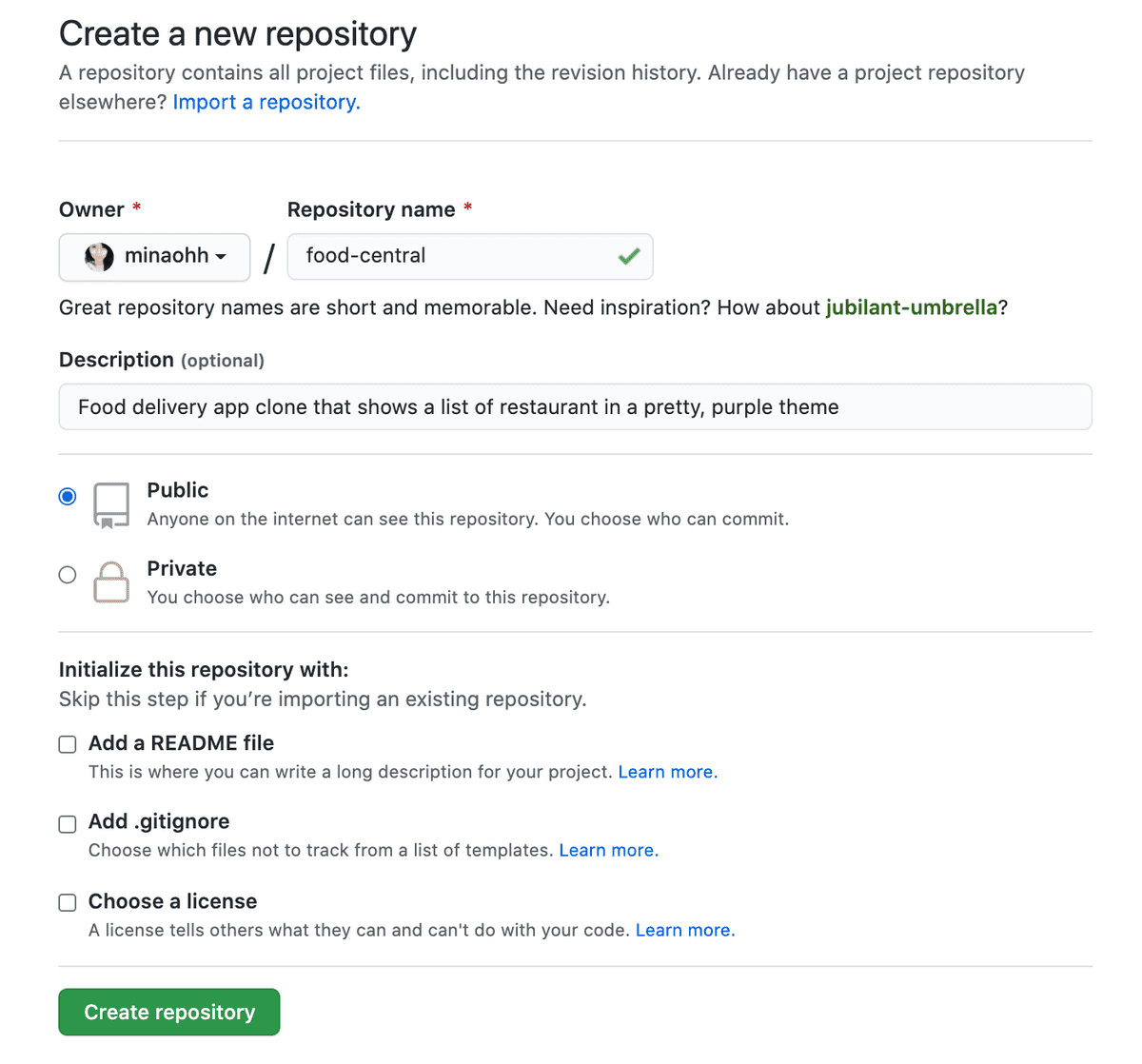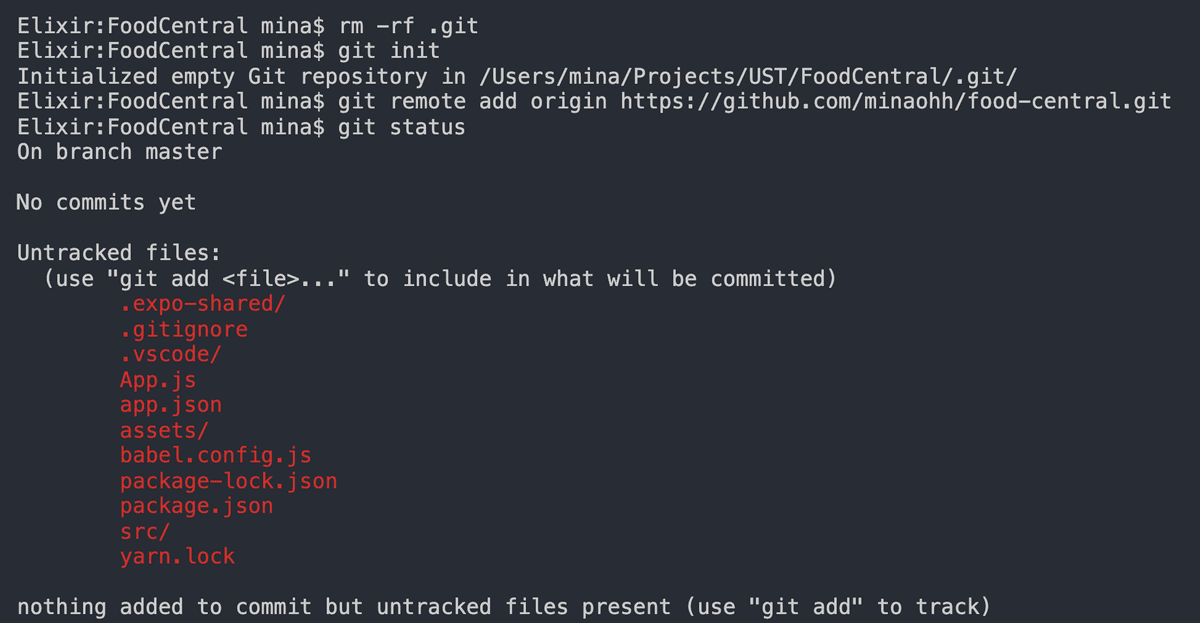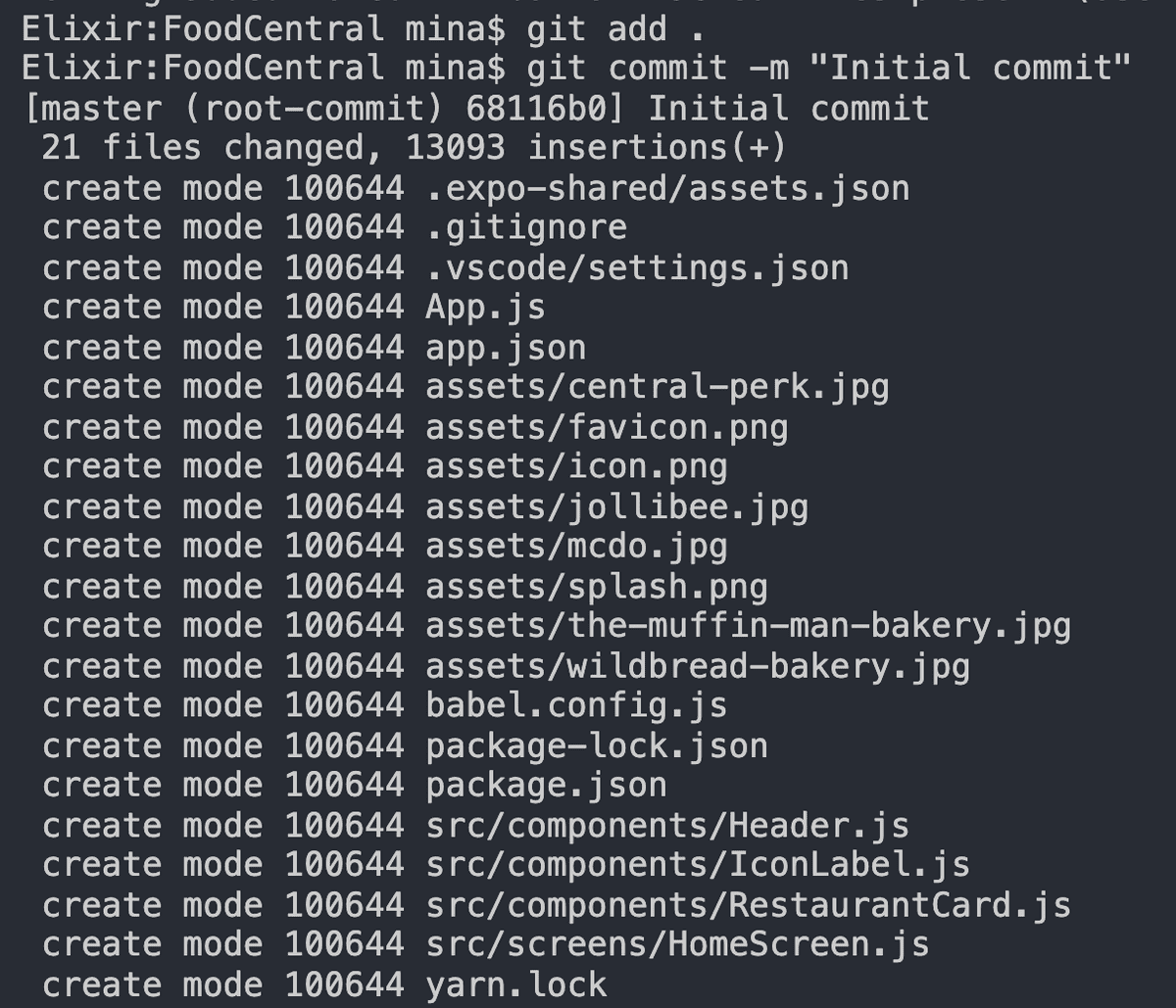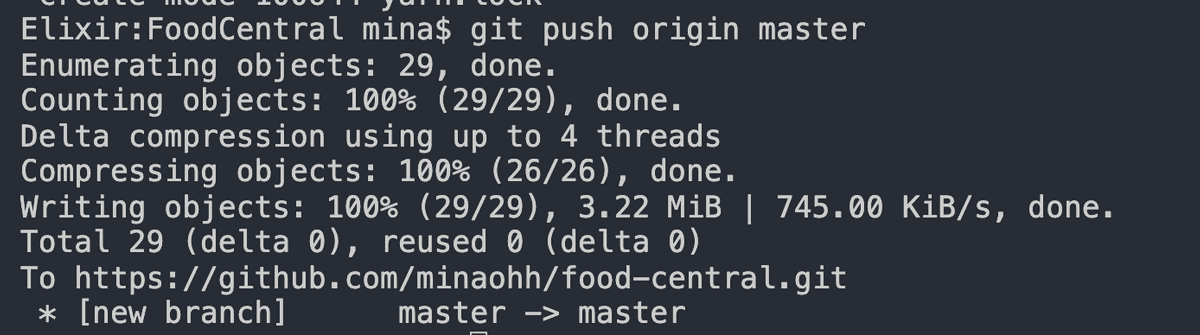For Software Developers and Designers, creating repositories on Github is one of the best ways to create a portfolio and showcase your skills.
Creating a portfolio is important to build your career and demonstrate your competencies. It allows you to show people what you can do, which is a stronger testament to your expertise than reading about it in resumes or reading about it in interviews.
Build your portfolio as early as you can and work on it as much as you can. This will allow you to stay ahead of the competition.
Create a Github Repository
Here are the steps to create a Github repository.
Go to your profile. The link is usually
github.com/<your_username>Select the '
Repositories' tabOn the upper-right corner, click the '
New Repository ButtonNew' button.Create a new repository by clicking the 'New' button
- Alternatively, you can create a new repository by visiting the link: github.com/new. As long as you are logged in, it will automatically redirect you to the '
Create a new repository' form.
- Alternatively, you can create a new repository by visiting the link: github.com/new. As long as you are logged in, it will automatically redirect you to the '
Fill-up the details and click the '
Create Repository' button once you are done.- Opt not to add a README file yet, we can add that later
That's it! Now that you've created a Github repository, it's time to wire your project to it!
Wiring your project code to your Github Repository
Here, we tell Github which of our projects will use that repository.
- Go to Visual Studio Code terminal or the command prompt, and go to the directory of your selected project.
- To illustrate, I'm going to upload a
React Nativeproject calledFoodCentralonto my Github account.
- To illustrate, I'm going to upload a
- On Github, copy the repository link.
Then, switch back over to the terminal and write the following commands briefly explained below.
rm -rf .git- Removes all git instances in the projectgit init- Initializes an empty repository in the projectgit remote add origin <repository_link>- Clones the repository. Paste the link of the repository you copied here.git status- Displays the state of the working directory, showing the files for staging.git add .- Adds the changes in the current working directory to the staging area. Here's more information on git add.git commit -m "Add commit message here"- Captures a snapshot of the staged changes. Here's more information on git commit.git pushorgit push origin master- This allows you to transfer your local changes to the remote repository. Here's more information on git push.
When you run all the commands above, you'll get the following results.
Clone Repository
Staging Changes
And voila! Your changes are in the remote repository. You may checkout the food-central repository here.
Putting it all together
Github is a form of Virtual Control System that manages changes to your files (like source code) over time. In this way, you can keep track of incremental changes you have to your source code, and easily revert to a previous state of your code.
To do this, you will have to utilize the commands below repeatedly throughout development.
git status- Displays the state of your current working directory. It will show you which files are added, deleted, and modified.
- This step is not necessarily required, but it's best to review the files first before staging.
git add .- Note that the dot (
.) here means "everything in this directory" - If you want to commit changes to a specific file, you have to add the path to that file instead of the dot.
- Note that the dot (
git commit- The message (
-m "Custom message string") is optional. However, it's good practice to add a message to your commits briefly specifying the changes of that specific version of your code.
- The message (
git pull- This command is used to download changes from the remote repository to your local or working directory. Here's more information on git pull
- It is required to synchronize your changes first before pushing files to the remote repo.
- In the scenario above, there are no changes to fetch from our repository, hence, this command is not necessary on uploading initial commits.
git pushorgit push origin master- Uploads files to the remote repository
Congratulations! You are now on your way to tracking meaningful changes to your code and building your own portfolio!